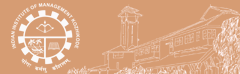EndNote is a commercial reference management software package, used to manage bibliographies and references when writing essays and articles. It is produced by Clarivate Analytics (previously Thomson Reuters). It helps to
- Keep all your references and reference-related materials in a searchable personal library.
- Synchronize your references between up to three of your personal computers, an online library, and your iPad, through EndNote sync. (You must be the owner and user of all three computers.)
- Share your references with collaborators through EndNote sync.
- Use your references in word-processing documents to create formatted citations and bibliographies or independent reference lists.
Getting started by using IIMK library portal
- Click http://libintra.iimk.ac.in/
- Select "Web of Science" From "Resources => A-Z List" menu.
- Click "Endnote" From the header.
- Click on "Sign up" or Login with Your Face book Account or LinkedIn Account.
- If you want to try EndNote desktop for 30 days. Click "Download".
- Login in your EndNote Account to use Endnote.
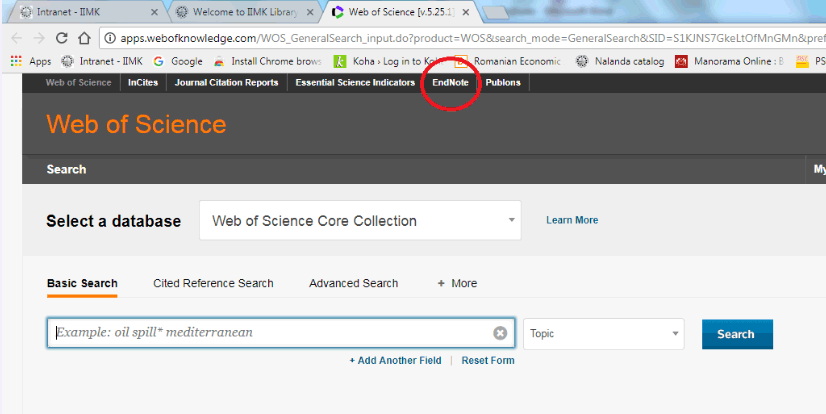
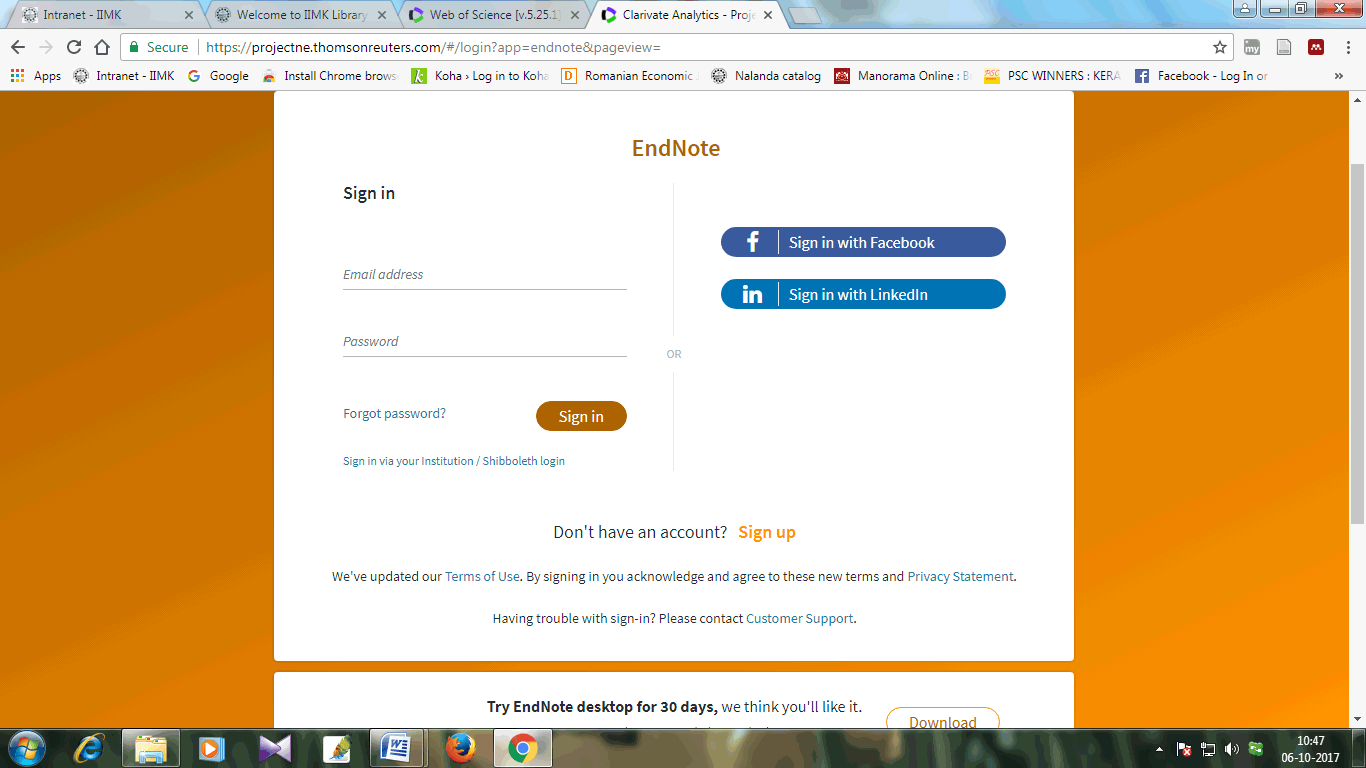
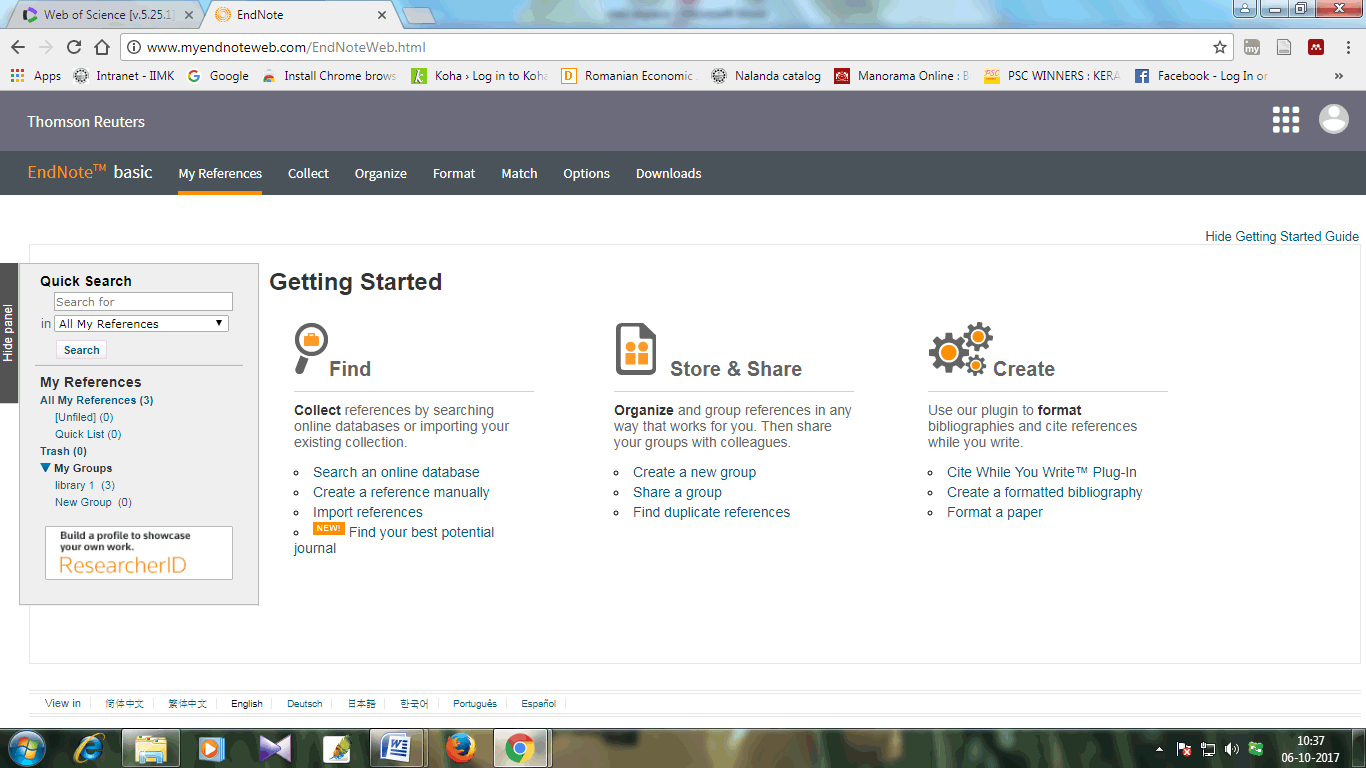
Creating a Group
In EndNote Web, libraries are referred to as Groups.
To create a group; click on "Manage My Group" from "Organize" tab
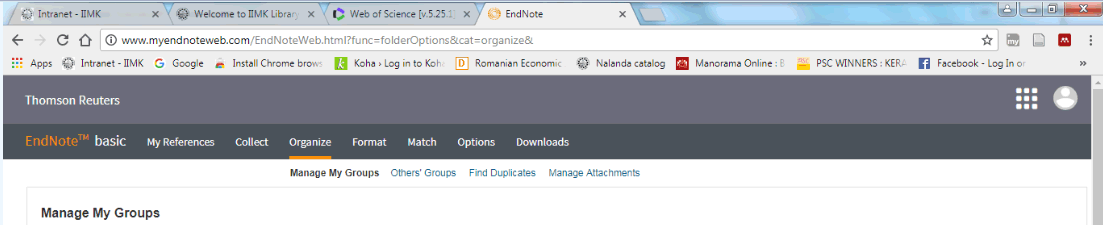
Click "New Group" in the bottom left hand corner.
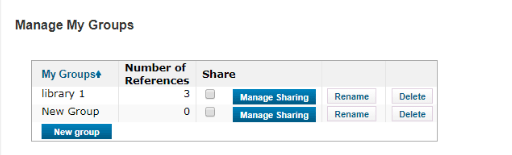
Name the new group and click OK. Notice the option that says "Manage sharing". Click this and simply put in the email addresses of people you wish to see your references. They CANNOT alter your references—it is READ ONLY.
Collecting—Adding References
1. Online Search
- Click the "Collect" tab.
- Click on "online search" option.
- Click "Select" option.
- Click "Select Favourites".
- Scroll down to select the Database (Library of congress, British Library etc.)
- The first time you do this, you’ll need to click "Copy to Favourites."
- Click the black triangle on the drop-down menu in the search box.
- After selecting any database, it will show you the library catalogue of the library.
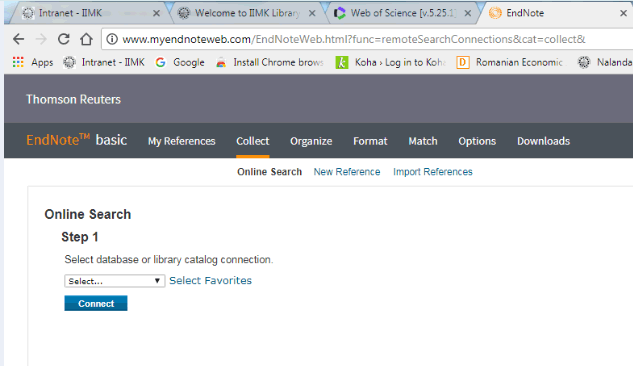
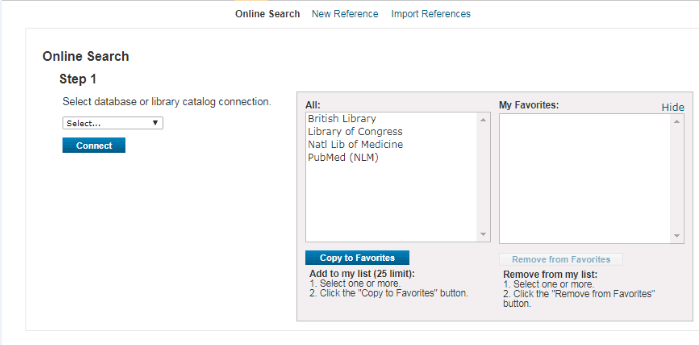
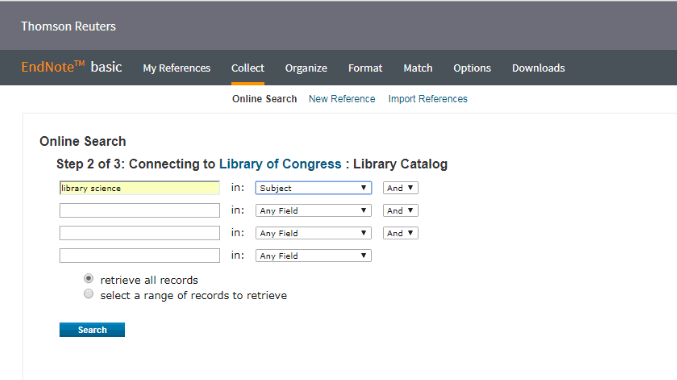
Change the first drop-down box from "Any Field" to the field you require (Title/Subject/Author etc.).
- Type in the blank box. Click the "Search" button. There will be results.
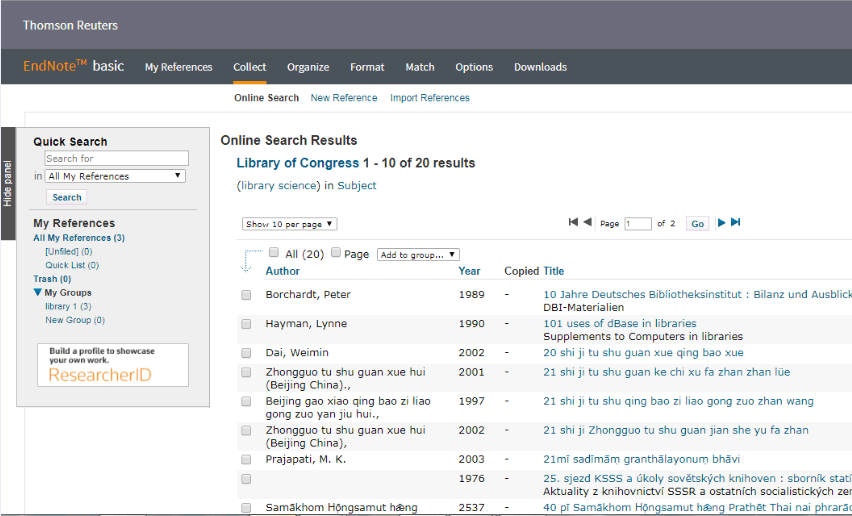
Put tick mark on the right side of the required item.
- Select "Add to group" drop down menu. Select the group you required.
- The check marks under the column labelled "Copied" means the references have been successfully copied.
2. Add new reference manually
- Click the "Collect" tab.
- Click on "New reference" option.
- Select the type of reference from the Reference Type dropdown menu.
- Enter enough information in the record fields to create a citation (Author, Title [of book or article & journal]; publication year; place of publication & publisher for a book or volume, issue, & page numbers for an article). There's no need to fill in all of the fields.
- Click the Save button.
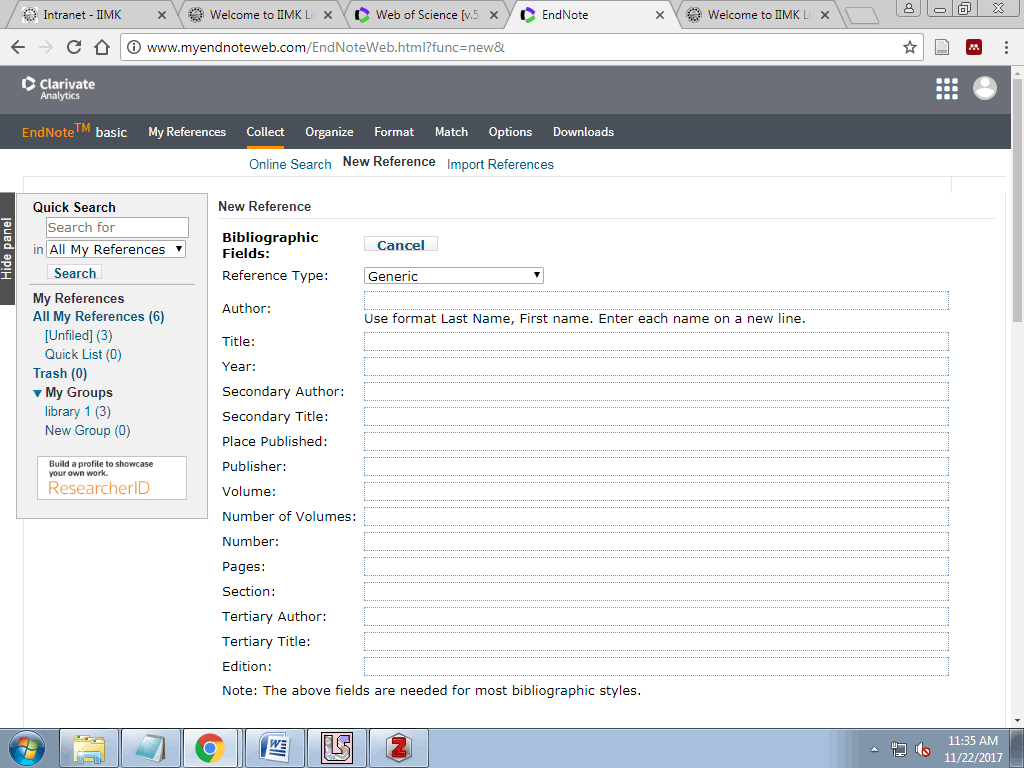
3. Import References
- Click the "Collect" tab.
- Click on "Import reference" option.
- Choose the stored file from "File" option.
- Select the "Import" option.
- Select the "Group".
- Click on "Import"
- Your file will be saved in to endnote.
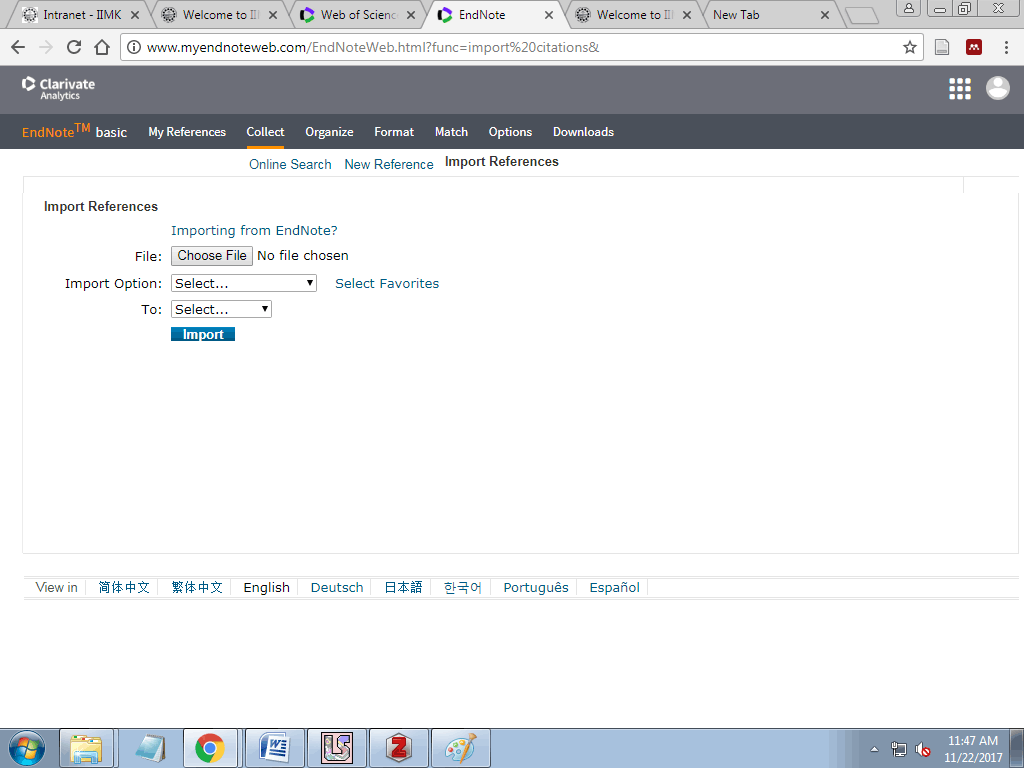
Organizing References and Groups
- Choose "Unfiled" from the list of groups under "My References."
- Check the references you want to move.
- Select the desired library from the "add to group" drop-down menu.
- The checked items are now moved. Notice that you are still in the "Unfiled" group.
- Make changes to your group settings by selecting the "Organize" tab.
- Change the name of your group to by clicking the "Rename" button.
- Add an additional email address for someone to have access to this group by clicking "Modify Sharing."
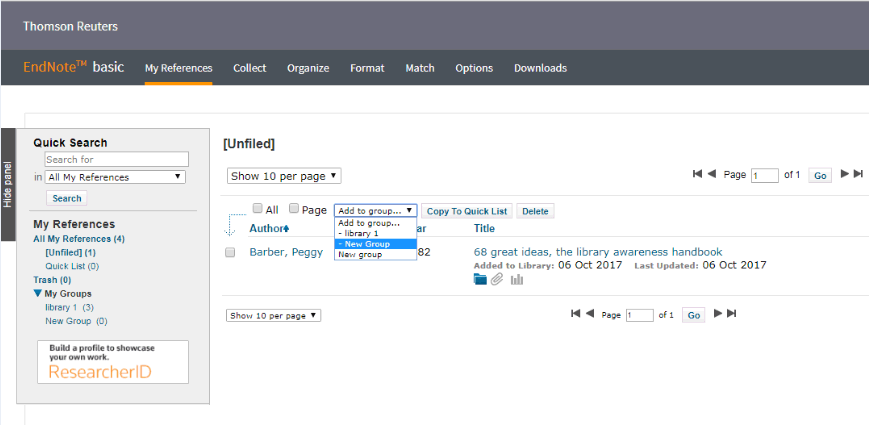
Creating Bibliography /Formatting References
1. Bibliography
- Go back to "My References." Select the group you need.
- Click the references. Now click "Copy to Quick List."
- In the left column you will see a hyperlink that says Quick List.
- Click that link. A list appears. Now click the Format tab.
- Choose "Quick List" from the References drop-down menu.
- Browse the options given for Bibliographic style. Scroll down and select the style you require.
- Select RTF from the "File Format" drop-down menu where it says RTF.
- Now click the "Preview and Print" icon. Your bibliography will now be displayed as below. You can cut and paste this text into a Word or other text document.
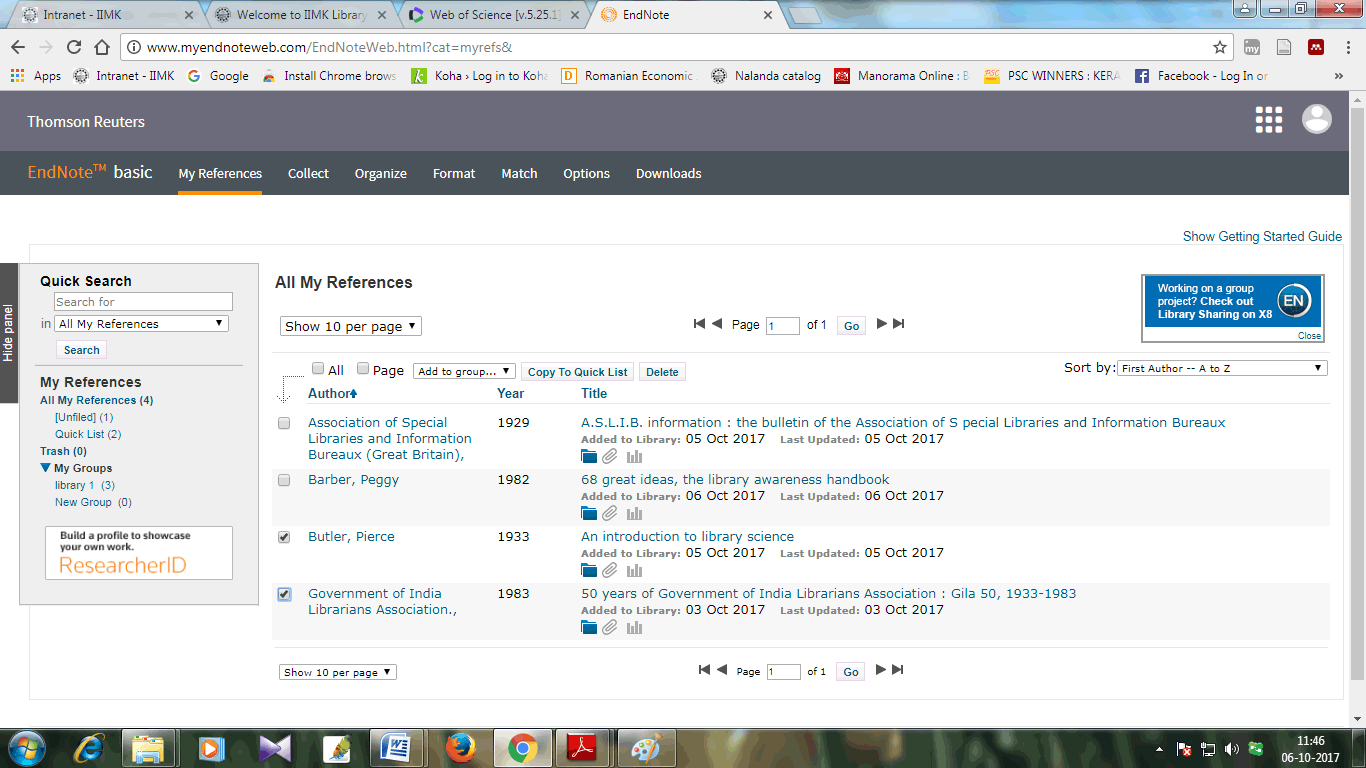
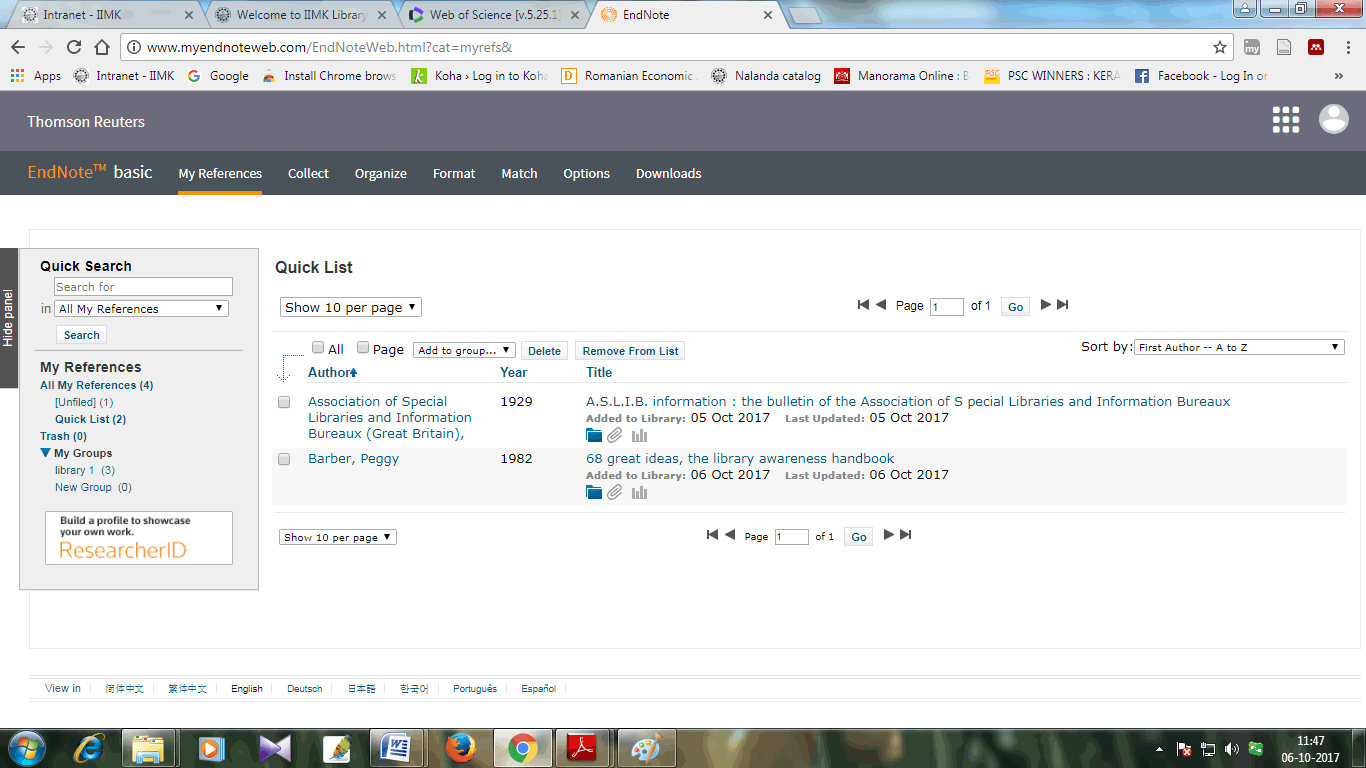
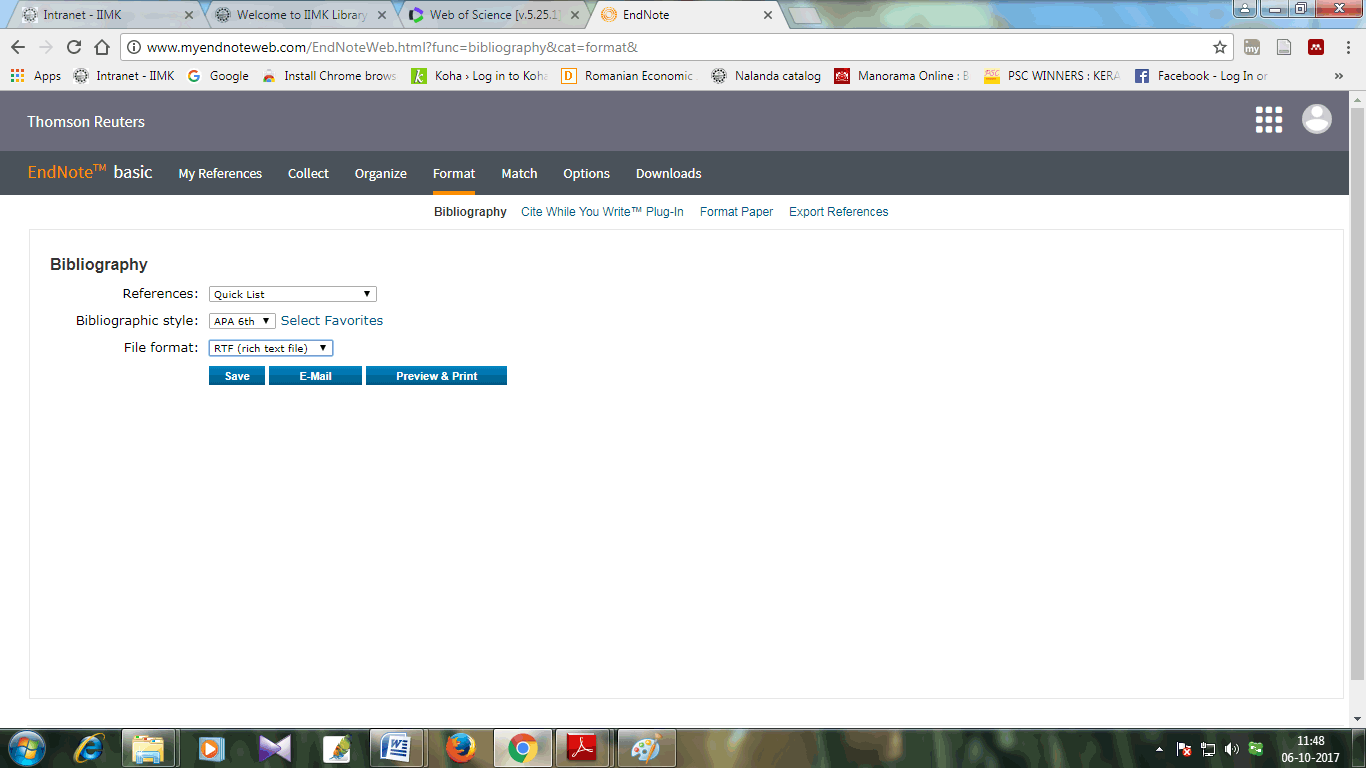
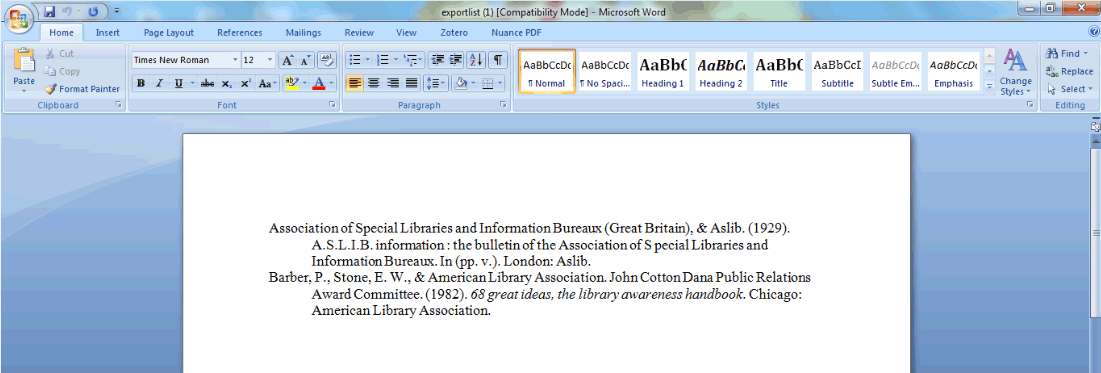
**TIP: You can add any styles that you use frequently to a shorter list. Do this by clicking the "Customize this List" link. Add the style using the "Copy to Favourites" button.
2. In text citation
- Click on the icon "Format".
- Click on "Cite While You Write™ Plug-In".
- Download the End Note plug-in to insert references, and format citations and bibliographies automatically while you write your papers in Word. This plug-in also allows you to save online references to your library in Internet Explorer for Windows.
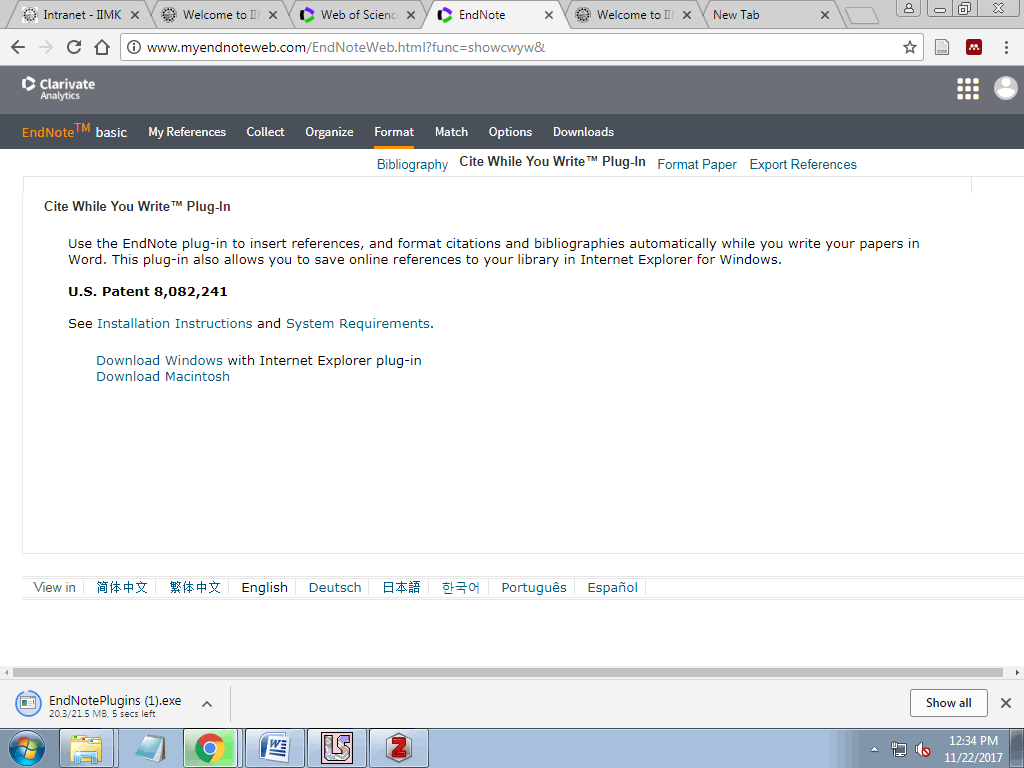
3. Format paper
- Click on the icon "Format".
- Click on "Format paper".
- Choose the file.
- Select "Bibliographic Style".
- Click "Format".
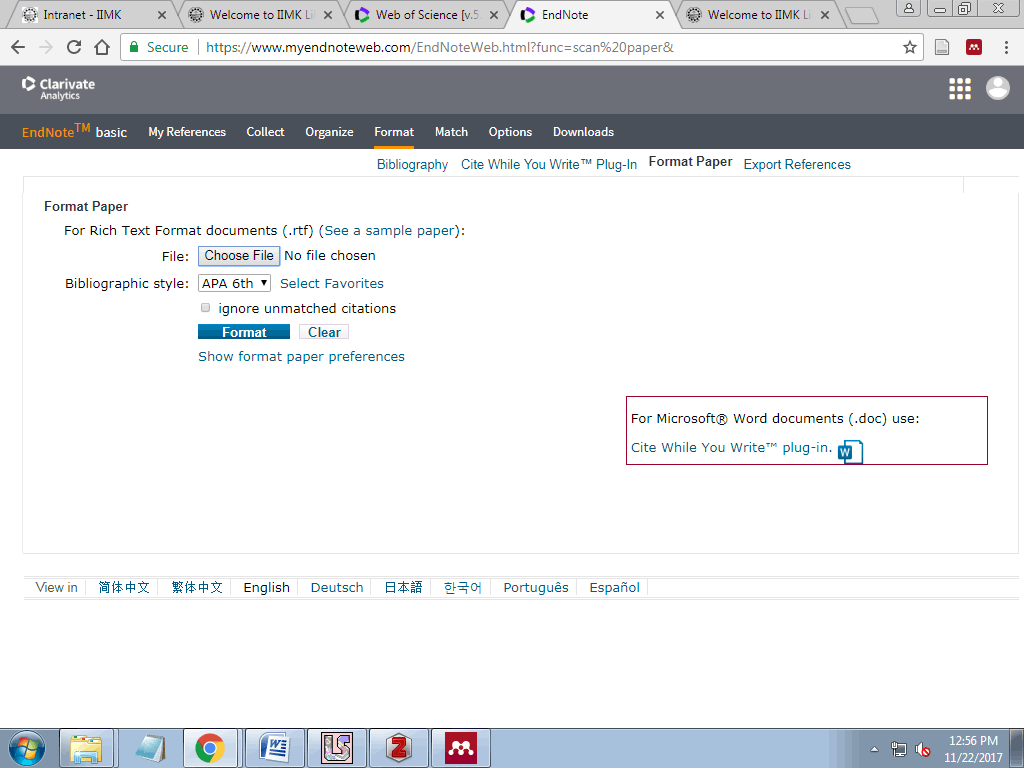
4. Export References
- Click on the icon "Format".
- Click on "Export references".
- Select the "References".
- Choose the "Export style".
- Click "Save".
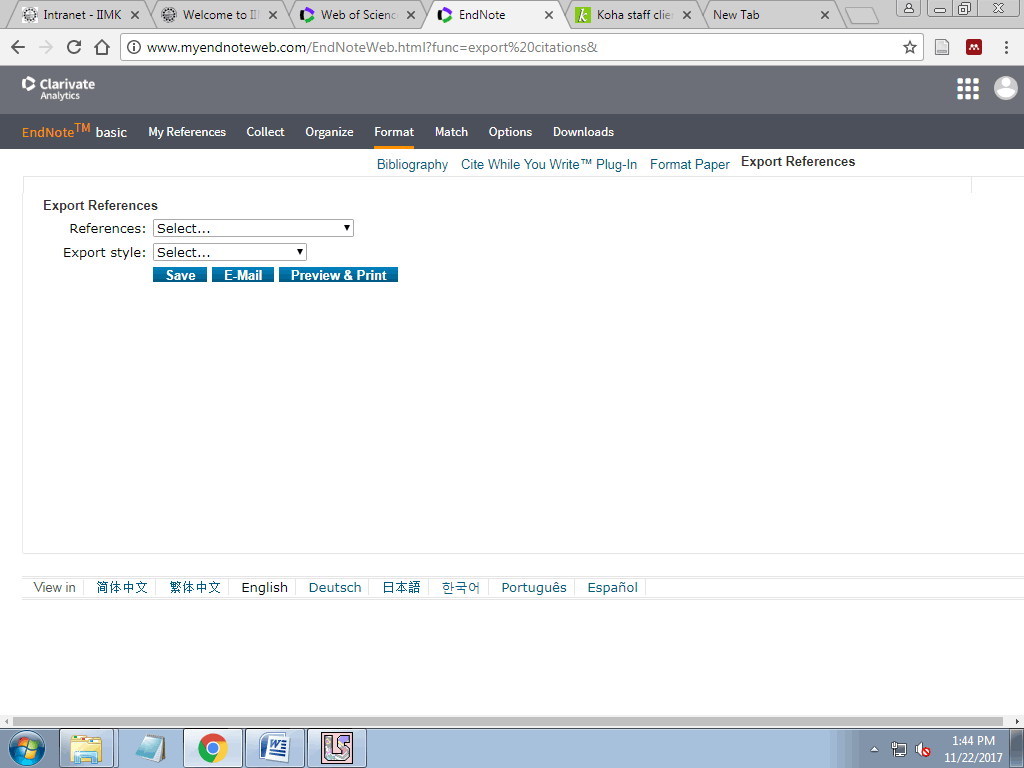
Find the Best Fit Journals for your Manuscript
- Click the option "Match".
- To find best fit journals for your manuscript by just type just title and abstract.
- Click on "references". Select group from the drop down menu.
- Then click on "Find Journals".
Changing Password, Email address, Email address and Language
Click on "Options" to change Password, Email address, Email address and Language.
E.g.:
Changing Password
- Click on "Options"
- Type current password
- Retype new password
- Click "Save"
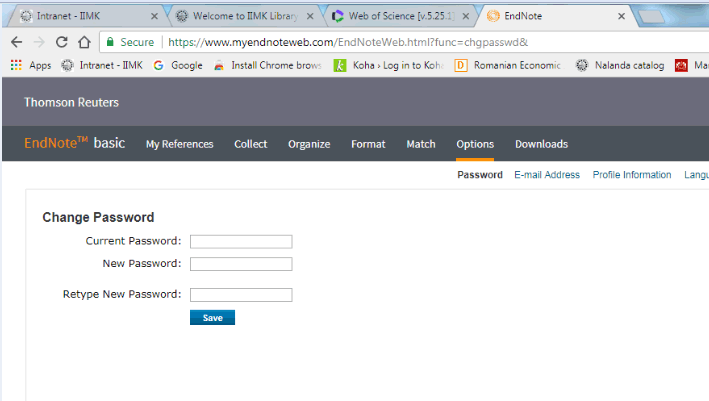
Changing Email address
- Click on "options"
- Type current Email address
- Retype Email address
- Click "save"
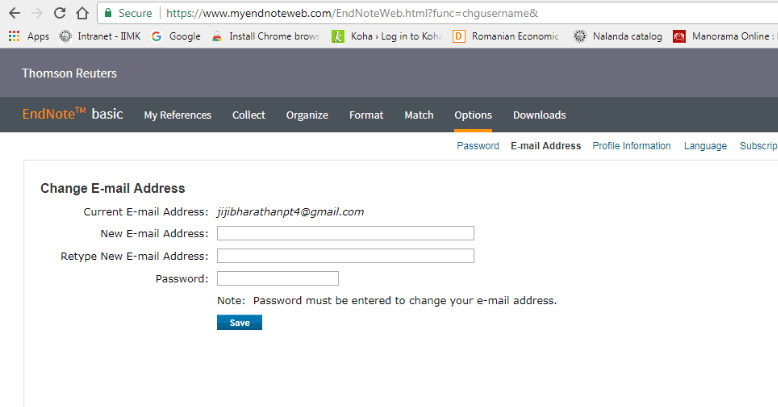
Download EndNote plug-in to insert references, and format citations and bibliographies
The EndNote plug-in inserts references, and format citations and bibliographies automatically while you write your papers in Word. This plug-in also allows you to save online references to your library in Internet Explorer for Windows.
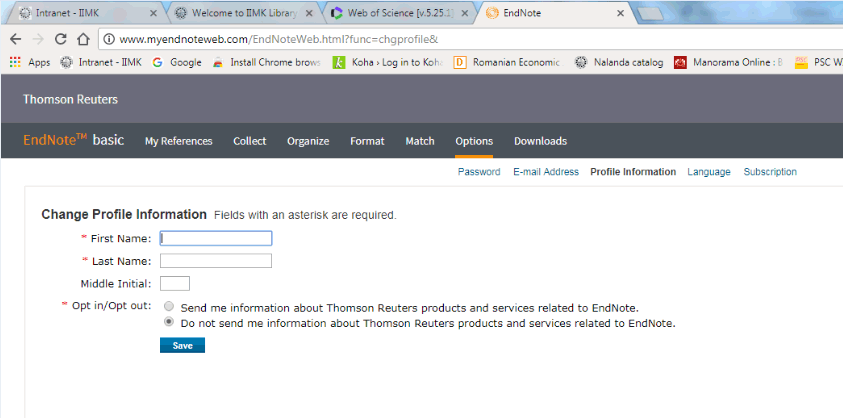
Getting Help
EndNote does far more than is described in this brief summary. Abundant documentation is available at
http://endnote.com/
|