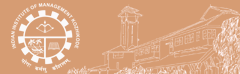Mendeley is a free reference manager and academic social network that can help you organize your research, collaborate with others online, and discover the latest research:
- Automatically generate bibliographies
- Collaborate easily with other researchers online
- Easily import papers from other research software
- Find relevant papers based on what you're reading
- Access your papers from anywhere online.
-----------------------------------------------------------
- Installing Mendeley
- Mendeley desktop overview
- Mendeley web overview
- Adding Items to Mendeley
- Creating Citations and Bibliographies
- Folders and groups
Creating Citations and Bibliographies
There are 2 ways to insert citations with Mendeley: working within your Word document or beginning in your Mendeley library.
Watch this video to watch an overview of how to insert citations & format citations & bibliographies using Mendeley.
Inserting citations within word
Download the Word plug-in (from the Tools menu of Mendeley Desktop). Have both your Word document and your Mendeley Desktop library open. Remember, you can't insert citations from Mendeley Web. Once installed, you will have tool bar buttons that will allow you to cite a document, generate a bibliography, or manually edit any entry.
- Place your cursor exactly where you want the citation to go in your Word document.
- On the References tab of Word, click the Insert Citation icon. The Style dropdown box will not display a bibliographic style until you have inserted your first citation.

- In the search window that opens, enter a search term to bring up the citation you need.
- Note that you can search your whole library (My Library), which is the default setting, or, using the dropdown menu, choose from your folders or groups. Select the citation to insert & click OK.
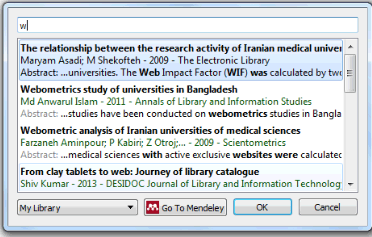
Create a bibliography
From the Style dropdown list, choose a bibliographic style. Place your cursor exactly where you want the bibliography to appear, and then click Insert Bibliography.
You can insert a bibliography at any time after citations have been entered into your Word document. New references will continue to be added to the list.
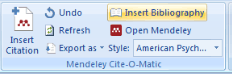
Inserting citation from your Mendeley library
- Place the cursor where you want the citation to go in your Word document.
- On the References tab, click the Insert Citation.
- Click the Go to Mendeley button on the search box to view your complete library.
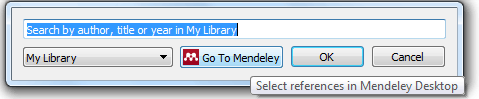
- Select the citation(s) to add (use the CTRL key to select more than one citation).
- Click the Send Citation to Word Processor icon.
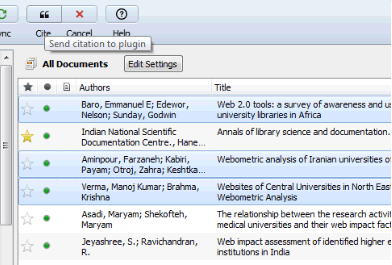
Editing a citation
To edit a reference, for example, to add a specific page number to an in-text citation, highlight the citation to be edited, & click the Edit Citation icon (the Add Citation icon changes to Edit Citation when you highlight an existing citation).
In the Edit Citation window that opens, highlight the citation, then make your changes (adding a page number if the output style that you're selected supports that, adding a prefix--such as "c.f."-- or a suffix--such as "emphasis added", or suppress the author.
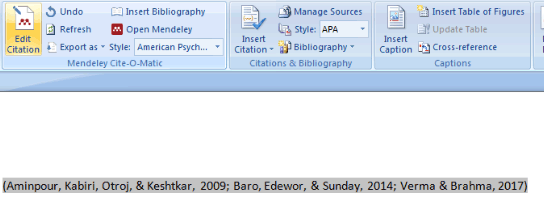
|